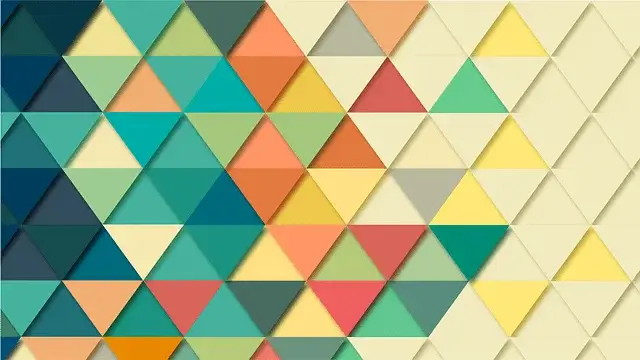PCではフリーソフトで簡単に画像を編集することが出来ます。
ペイントでぼかし・モザイクをかける方法
ペイントは操作が簡単ですぐにモザイク画像を作ることができます。
トリミングして拡大・縮小
細かく解説します。
まずはドラッグで範囲を選択します。
今回は枠線を四角形にしてみました。
この状態で右下から左上へマウスをドラッグさせます。
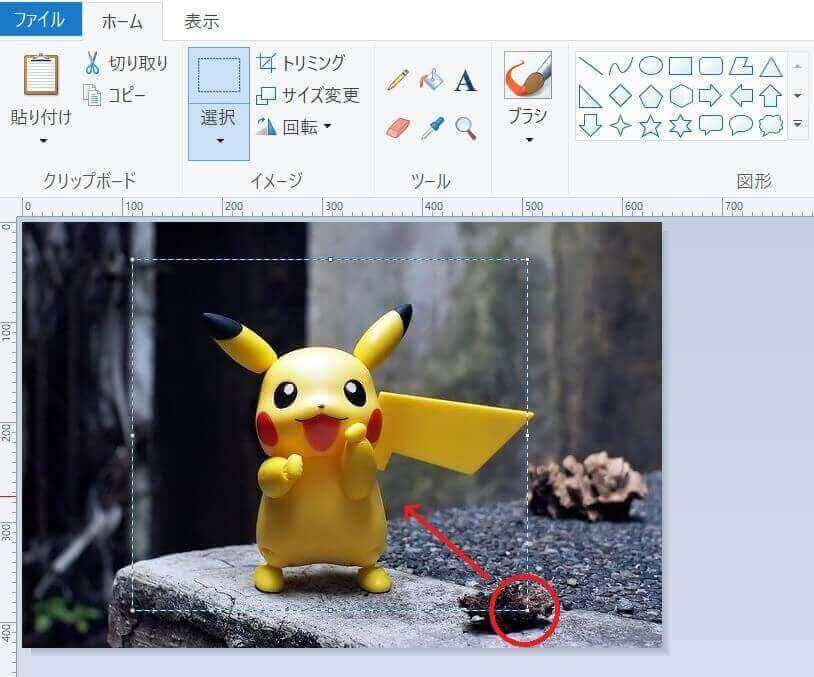
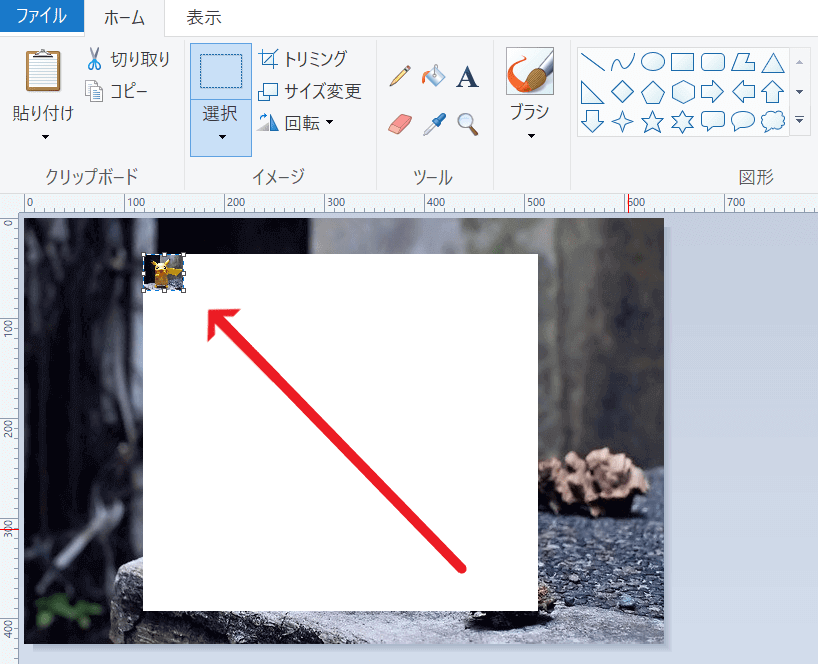
その後また右下に向かって元に戻します 。
するとこんな感じになります。
トリミングして数値を指定
こちらも先程と同様範囲を選択し、サイズ指定を行います。
今回は20%に縮小しました。
この時に 「縦横比を維持する」にチェックをしておきます。
すると先程と同じように画像が一度縮小します。
縮小した画像は元の範囲の20%、つまり数値としては0.2です。
なのでまた範囲ぴったりに戻す(100にする)には500倍する必要があります。
なので拡大率は500%にします。
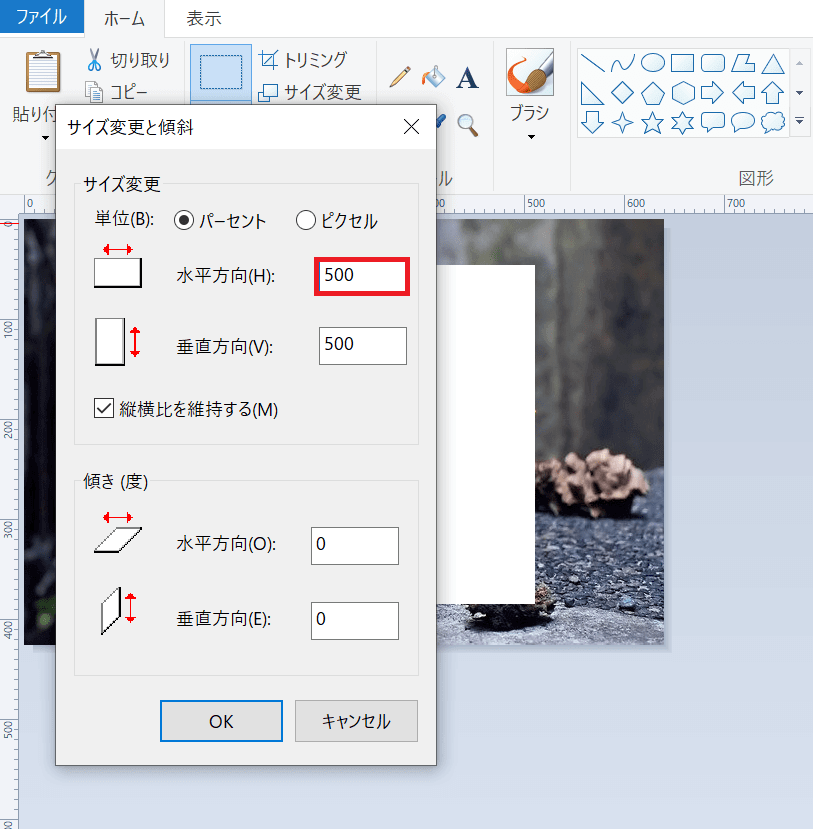
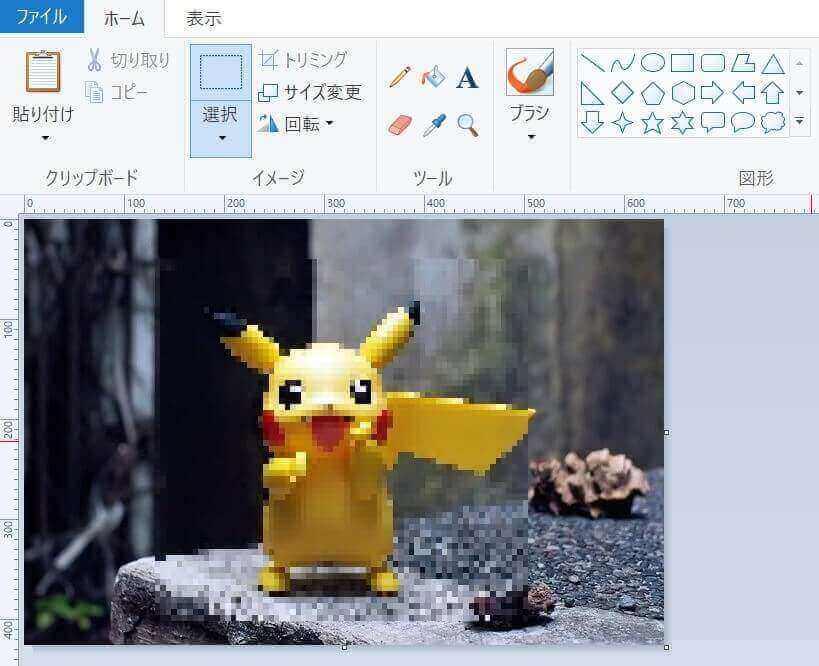
以上がペイントでの操作方法になります。
PhotoScapeXでぼかし・モザイクをかける方法
PhotoScapeXではブラシで輪郭に沿ってモザイクをかけることができます。
ダウンロードはこちら>>PhotoScapeX
インストールが完了したら 、「写真編集」で編集したい画像ファイルを選択します。
ファイルの選択が完了したら「道具」を選択します。
「モザイク」をクリック。
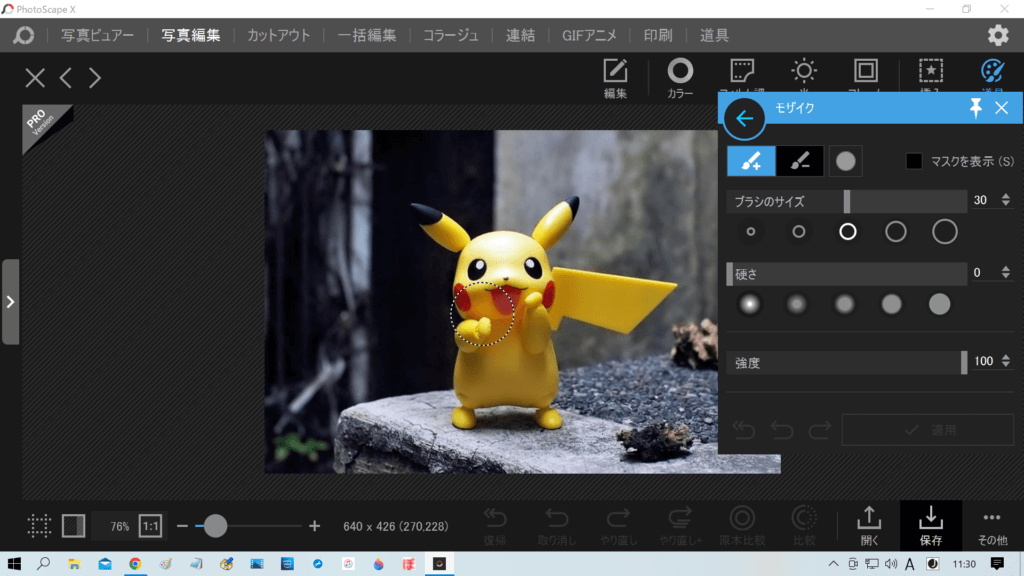
サークルが出現するので、あとはモザイクをかけたい部分を左クリックを押しながらなぞるだけです。
やり直したい場合は一旦画像付近をクリックし、「取り消し」を押します。
満足ができる状態であれば保存をクリックしましょう。
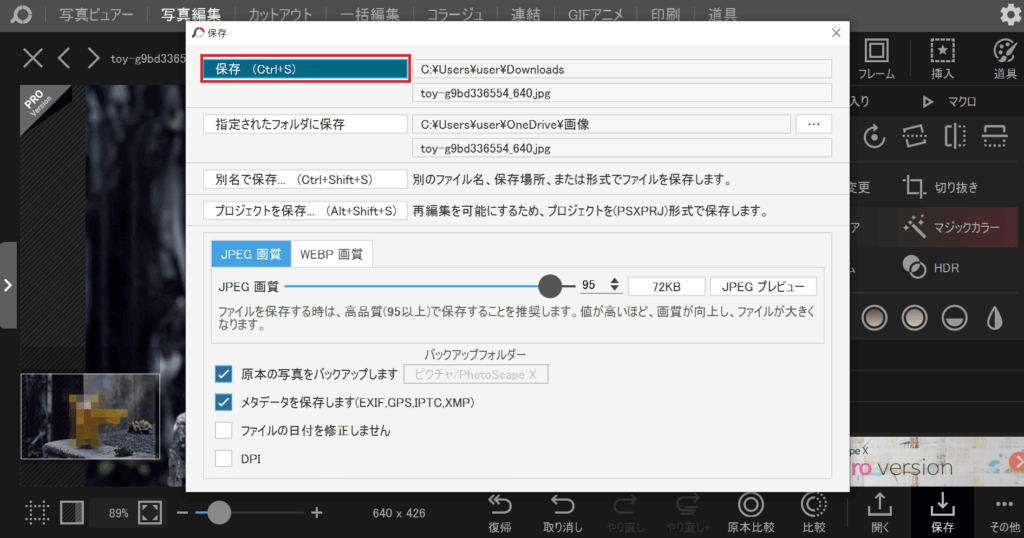
ぼかしツールでぼかし・モザイクをかける方法
ぼかしツールを使えば、モザイク度合いを細かく調整することができます。
画像ファイルを選択、 もしくはドラッグ&ドロップします。
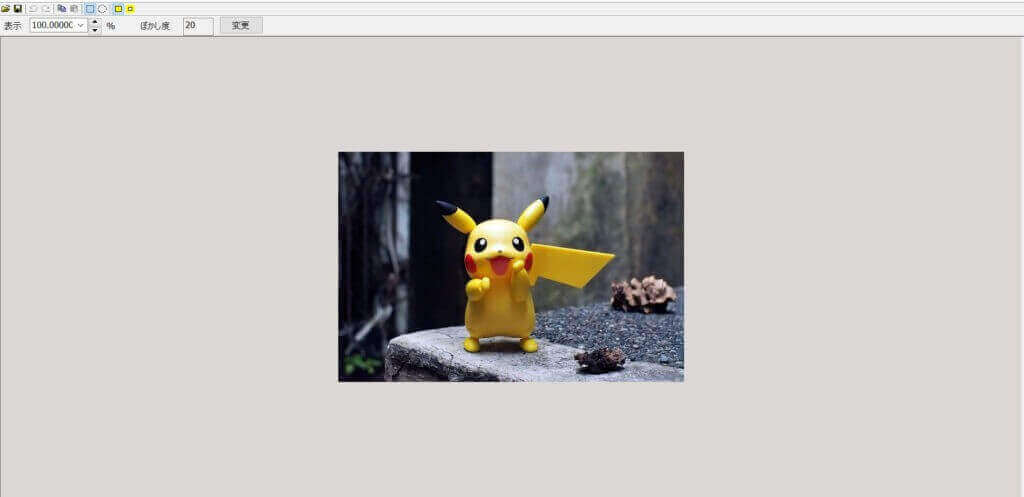
そのまま範囲選択を行います。
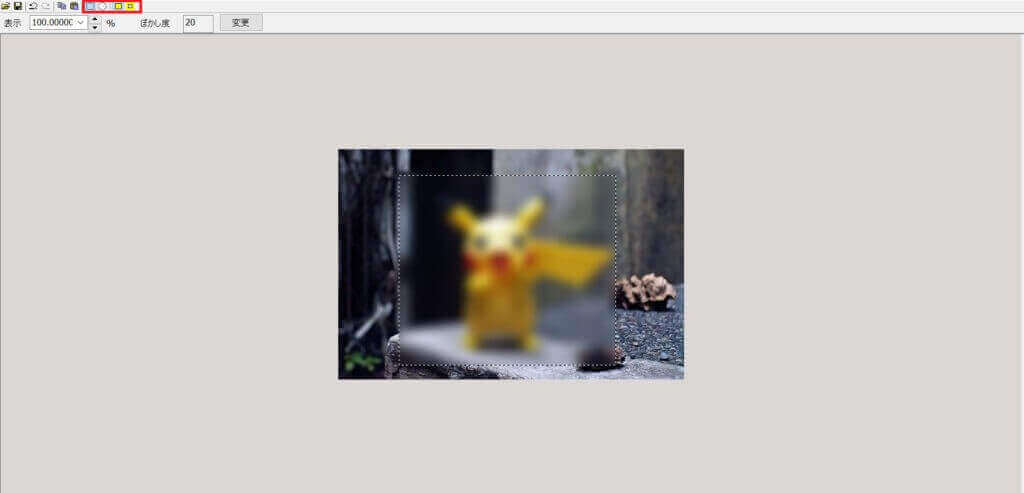
形状は四角と楕円を選択出来ます。
ぼかし度合いを上げたい場合は選択をクリックします。
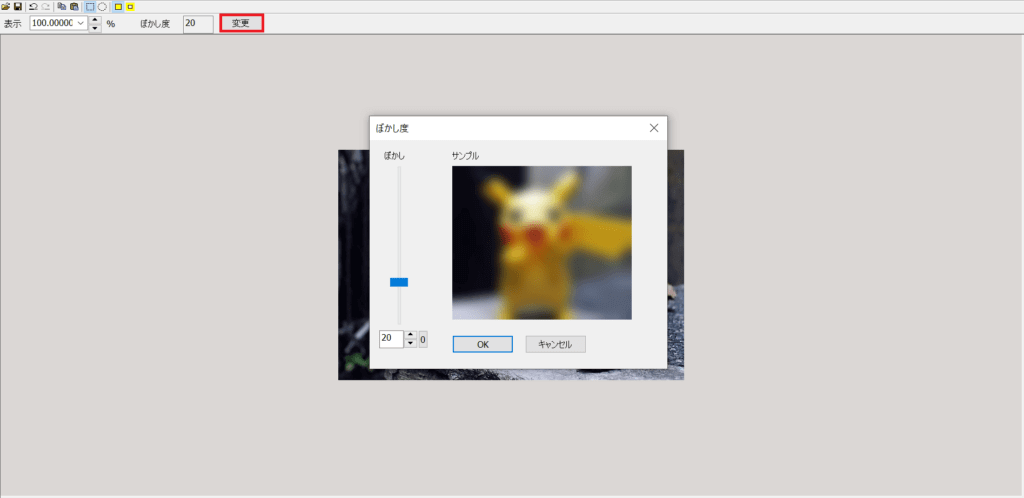
楕円を選択するとこんな感じ。

胴体を四角、頭部を楕円にすることも出来ます。
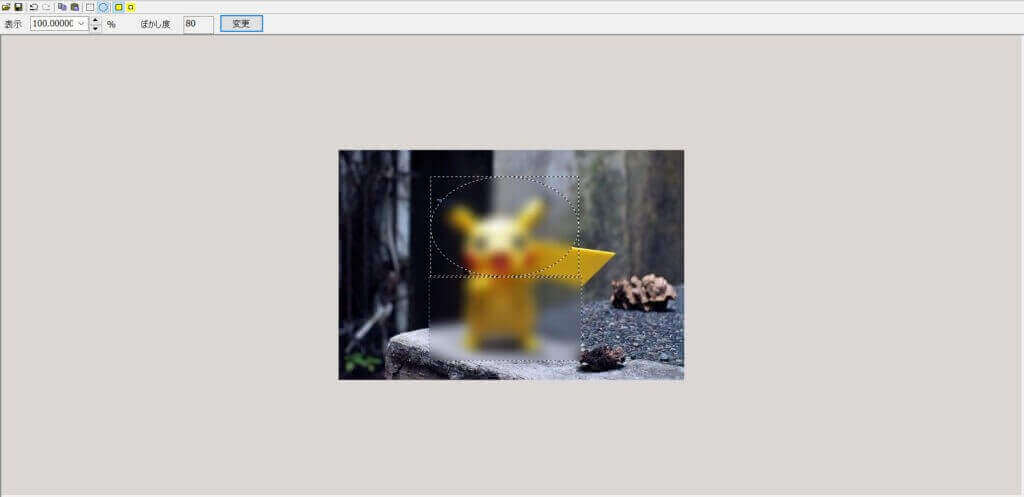
加工が出来ると表現の幅が広がります。
ぜひ活用してみましょう。