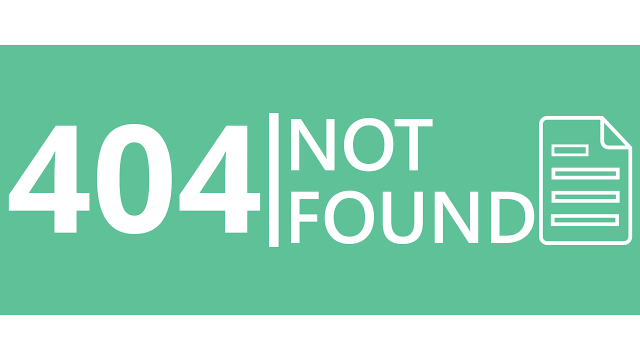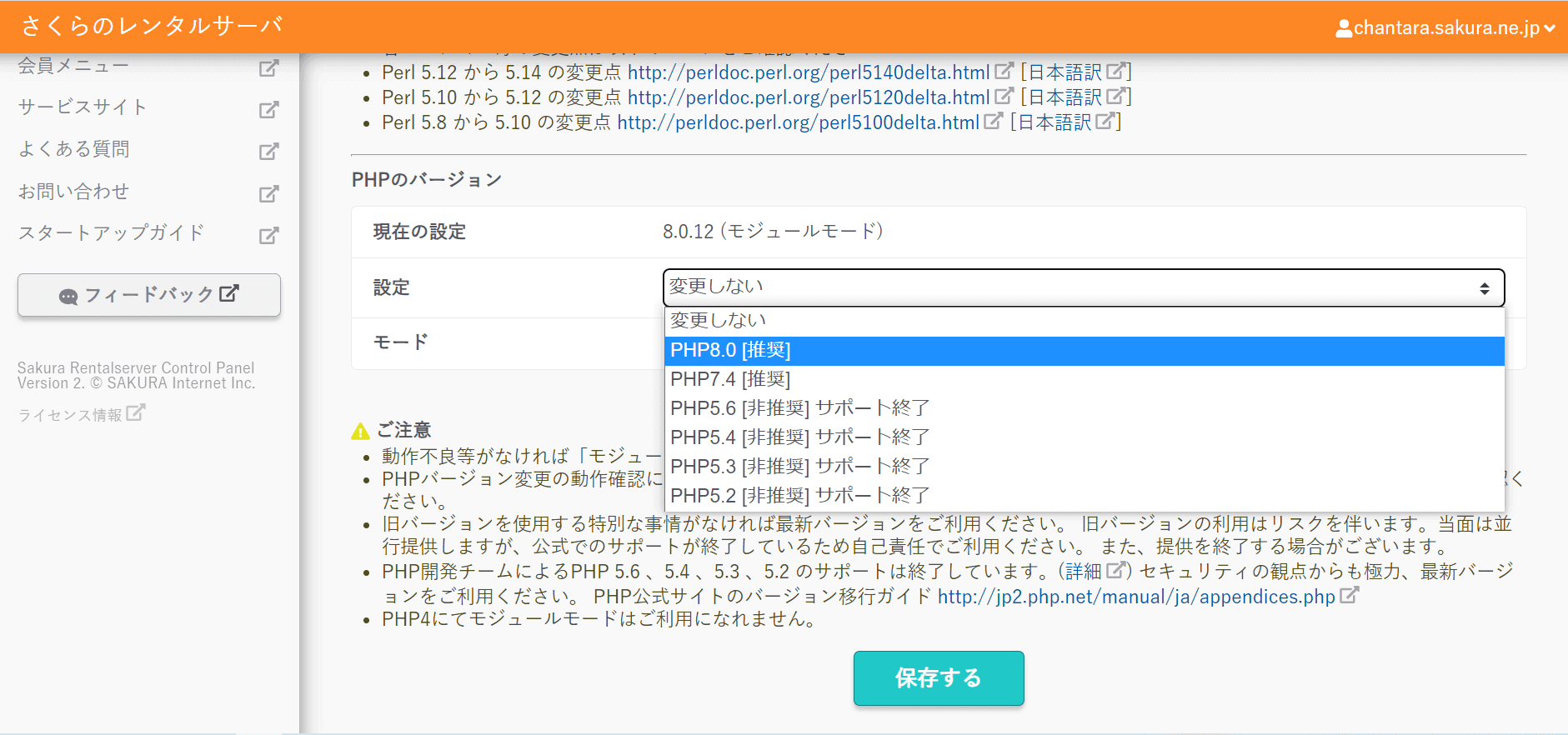「前に書いた記事、どんな感じかな。見てみようっと。」
「あれ?表示されないよ!」
「もしかしてハッキングされた!?」
いいえ、落ち着いてください。大丈夫です。
まずは以下のことを確認しましょう。
パーマリンク
投稿画面の上のほうを見てください。

ここにはパーマリンクが記載されています。
パーマリンクとは、ブログごとに設定されている個別のURLです。
よく見ると、タイトルがひらがなのままURLの中に混じった状態になっています。
英語表記、もしくはローマ字じゃないと認識しませんので、編集をします。
なんでもいいですが、分かりやすいように名詞にするとよいでしょう。
「error」に変えてみます。

これで記事が表示されるようになります。
style.css
子テーマを自分で作成した場合はstyle.cssも確認します。
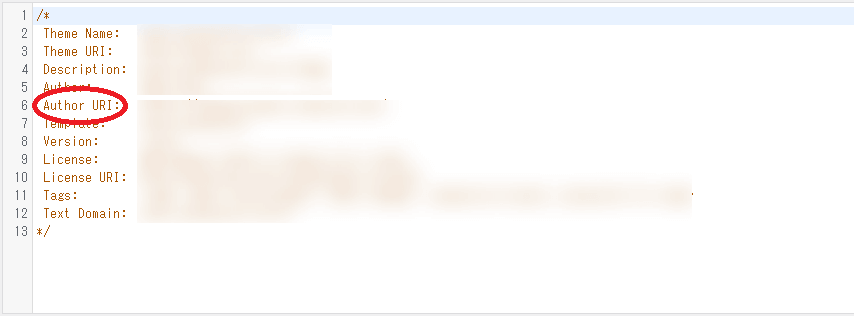
特にURLを変更した場合は、前の状態のままになっていることが多いです。
functions.php
テーマファイルを編集した際に、ブログ自体が表示されない場合があります。
特に「functions.php」には注意が必要です。
functions.phpとは、関数や独自のテンプレートを定義することで、テーマのカスタマイズを可能にするための重要なファイルです。
ここの入力を誤ったり、wordpress上の「テーマエディター」から直接コードを書き込むと、エラー表示が出ることがあります。
編集する前にFTPソフトなどを使って必ずバックアップしておきましょう。
基本的には、一旦データをPCにダウンロードし、PC上で編集してからFTPソフトにアップロードすることをお勧めします。
もしデータを削除してしまった場合は、子テーマであれば、以下のコードをテキストエディターに書き込み、functions.phpファイルを自分で作るか、ブログを一旦削除し、再インストールしましょう。※削除する前にfunctions.php以外のデータは必ず全てバックアップしておいてください。
functions.php
<?php
add_action( 'wp_enqueue_scripts' , 'theme_enqueue_styles' );
function theme_enqueue_styles() {
wp_enqueue_style( 'parent-style' , get_template_directory_uri() . '/style.css' );
wp_enqueue_style( 'child-style',
get_stylesheet_directory_uri() . '/style.css',
);
}
?>
プラグインを停止してみる
プラグインに異常がある場合は、wordpress側から通知がありますので、どのプラグインにエラーが出ているのか確認し、無効または削除をし、再インストールをしましょう。
phpバージョンアップによるエラー
サーバーのphpバージョンアップによってページが表示されなくなることがあります。
さくらインターネットの場合の例を見てみます。
「スクリプト設定」を選択し、「言語のバージョン設定」をクリックします。
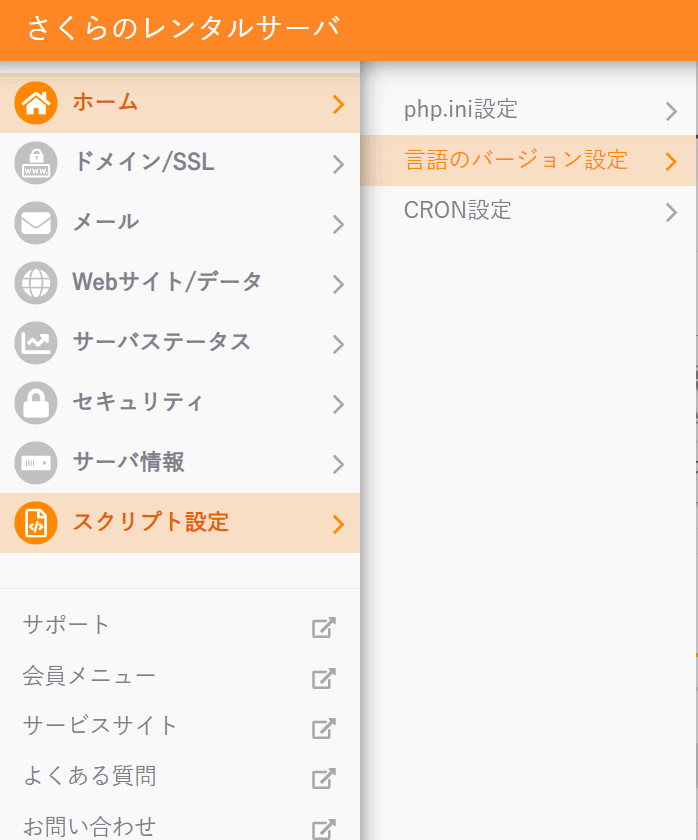
PHPバージョンアップのメリットとしては、ページの読み込み速度のアップ、SEOの向上、Webサイトの安全性の向上などの効果が期待出来ます。
クリック一つでPHPバージョンの選択が可能ですが、いきなりバージョン変更を行うとブログページが開かなくなります。
対処としては、いったん全てのプラグインを停止してからPHPをバージョンアップしましょう。
そのあとにまたプラグインを有効化します。
いかがでしたか?
とにかく焦らずに、まずはURLが関連する項目を一つずつ確認し、編集したファイルに誤りがなかったか振り返りましょう。