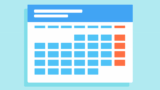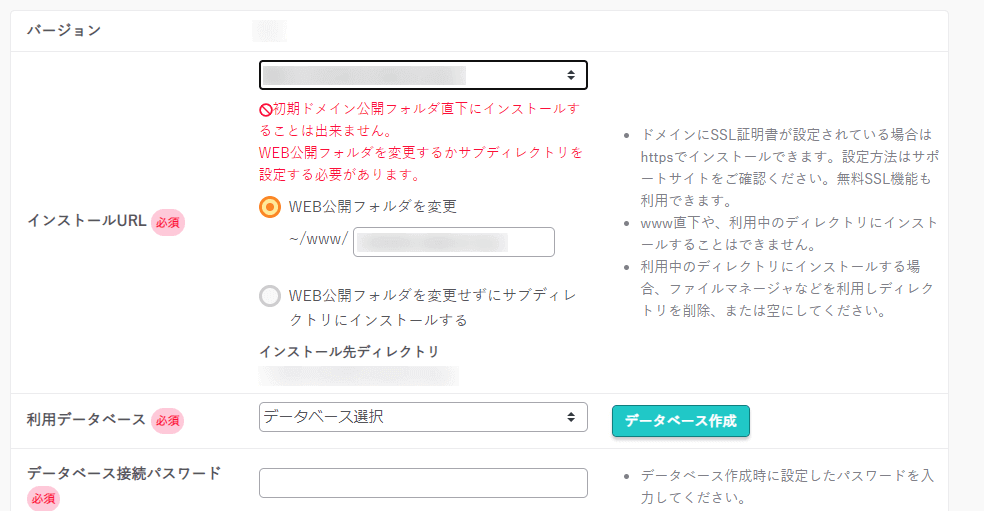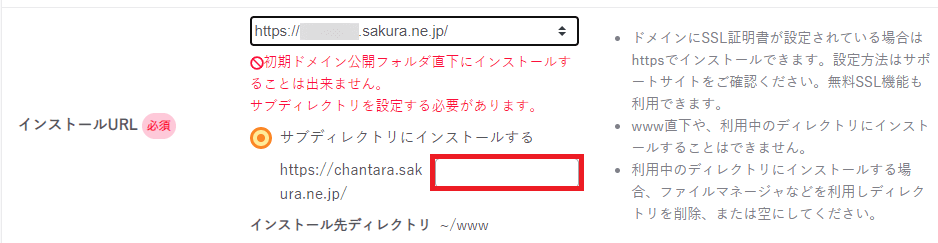サーバーコントロールパネルを開きます。
クイックインストールを選択。
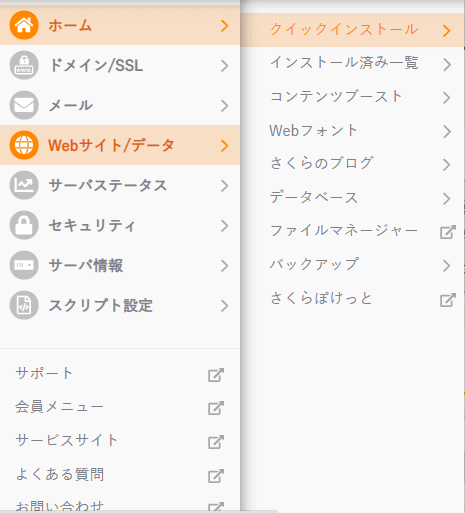
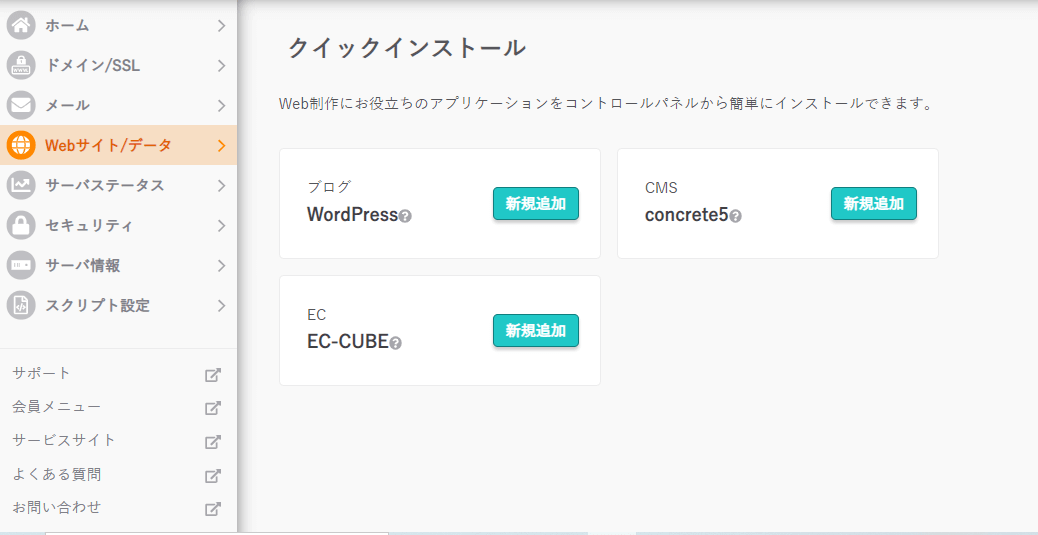
インストール先のドメインを選択し、データベースを作成します。
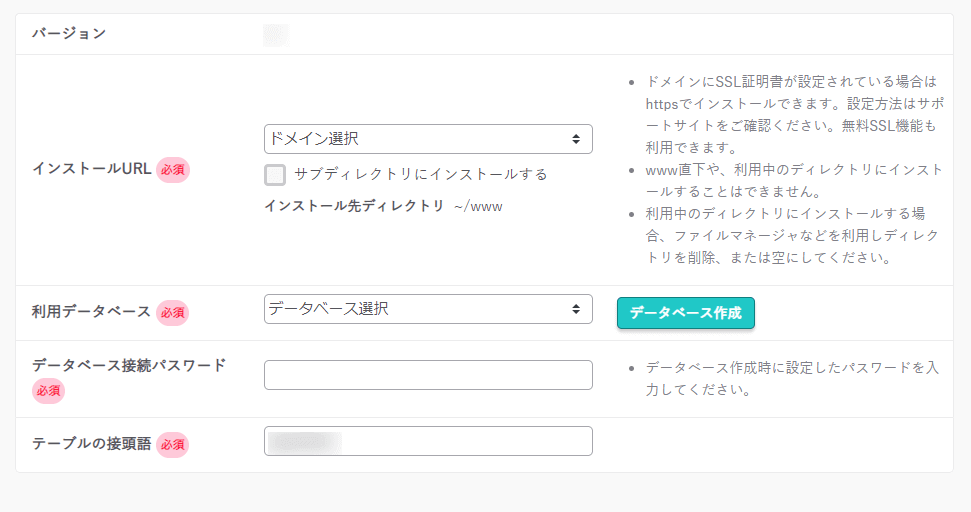
ここで設定したデータベースパスワードは忘れないようにしておきましょう。
※UTF-8とは文字コードのことで、メモ帳などでこれ以外の設定にしてしまうと、変な文字が表記されてしまいます。この画面では設定はそのままで大丈夫です。
必要事項を入力していき、無事作成終了!
….と思いきや。
私を含め、ここがスムーズにいかない人が意外に多いんです。
というのもこれ
「初期ドメイン公開フォルダ直下にインストールすることはできません。」
「web公開フォルダを変更するかサブディレクトリを設定する必要があります。」
どういうこと?
簡単に説明しますと、一番最初に設定した初期ドメイン(〇〇.sakura.ne.jp)直下にはインストールできないので、インストールするフォルダを変更するか、サブディレクトリを指定してくださいということです。
サブディレクトリとは、例えば、www.example.comであれば、www.example.com/~のように、ドメイン内の場所を表したものです。自分で仮名を設定できます。なんでもいいです
www.example.com/wpとかでも。
要するに、初期ドメインでインストールしたいのであれば、初期ドメイン内にインストール用のフォルダを作って、そのフォルダ名を指定してくださいということです。フォルダは、名前を入力すればその名前のフォルダが勝手に生成され、そこに自動的にwordpressがインストールされます。
よって、初期ドメインのままサブディレクトリを指定する場合は、「WEB公開フォルダを変更せずにサブディレクトリにインストールする」にチェックを入れ、フォルダ名を指定してインストールします。
初期ドメインのサブディレクトリ以外であれば、新しく作ったドメインを選択してください。
※現在では仕様が変更され、初期ドメインを選択すると「サブディレクトリにインストールする」に自動的に選択されますので、フォルダ名を入力するだけでOKです。
設定がめんどくさい場合は、サーバーを変えるというのも一つの方法です。
以上がさくらインターネットでwordpressをインストールする方法の紹介となります。
最後までお読みいただき、ありがとうございました。