ホームページのURLはほとんどがhttpかhttpsで始まりますが、httpをSSL化したものがhttpsになります。よくわからないかもしれませんが、要するにhttpのセキュリティーレベルをパワーアップさせたものがhttpsとなります。
結局よくわかんねー。
とりあえず設定してみましょう。
サーバーコントロールパネルを開きます
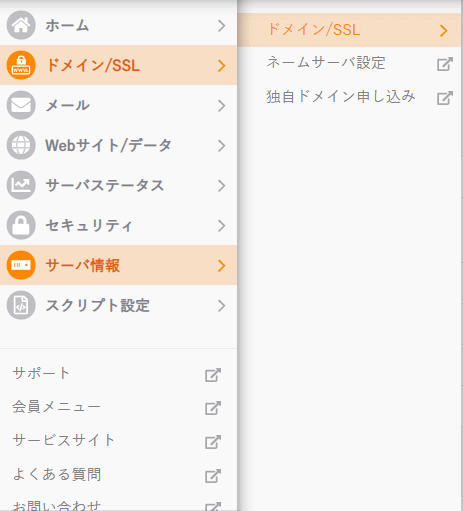
「ドメイン/SSL」を選択
設定したいドメイン右側の「SSL」を押します。

「登録設定を始める」を押します。
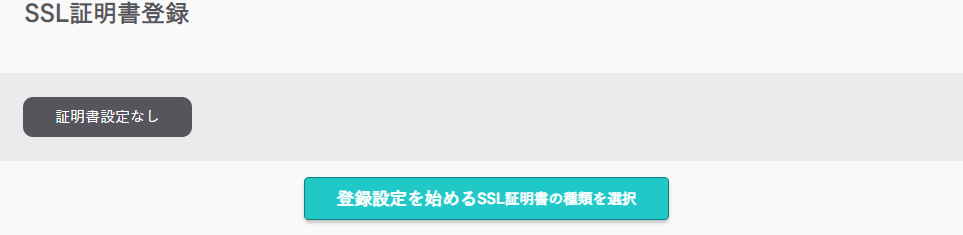
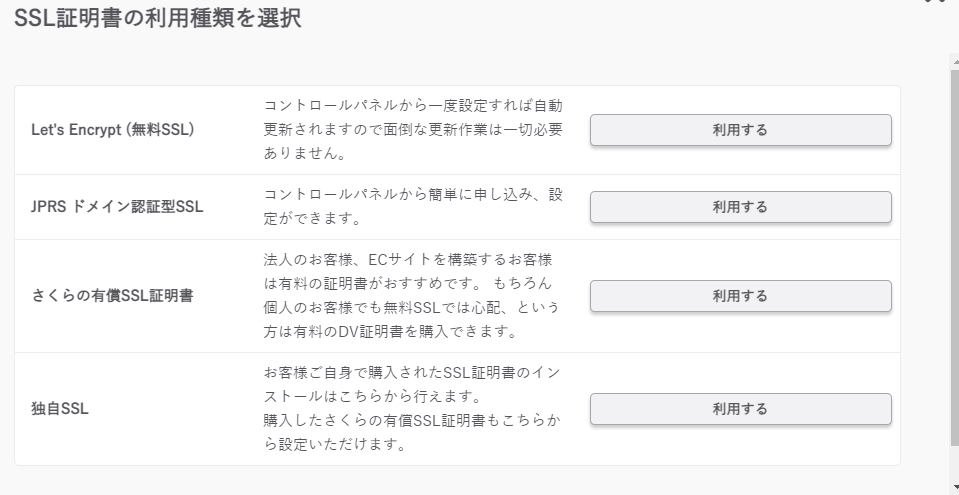
いくつか種類がありますが、初めは分かりづらいので、今回は無料の「Let’s Encrypt」を選択しましょう。
※「ドメインの名前解決ができないため無料ssl機能がご利用いただけません。」と表示が出た場合は一旦時間を置きましょう
ポリシーに同意して設定完了です。
反映には2、3時間ほどかかります。
よし、さっそくページを開くか。
あれ?
Google chromeで開いたらhttpのままなんだけど…。
設定した意味ねーじゃん。
これはですね、
実は、httpとhttpsが混在してるんです。
httpsの設定自体は完了したんですけど、http、httpsの両方からのアクセスが可能な状態なんですね。正確には変更ではないということ。
ではどうするかというと、「リダイレクト」を設定します。httpでアクセスした人を強制的にhttpsに移すシステムを組みましょう。
さっそくやってみます。
まずは「.htaccess」(エイチティーアクセス)ファイルを探します。
FTPソフトを開きましょう。
「www」の中のドメインフォルダを探します。その中に「.htaccess」ファイルがあるはずです。
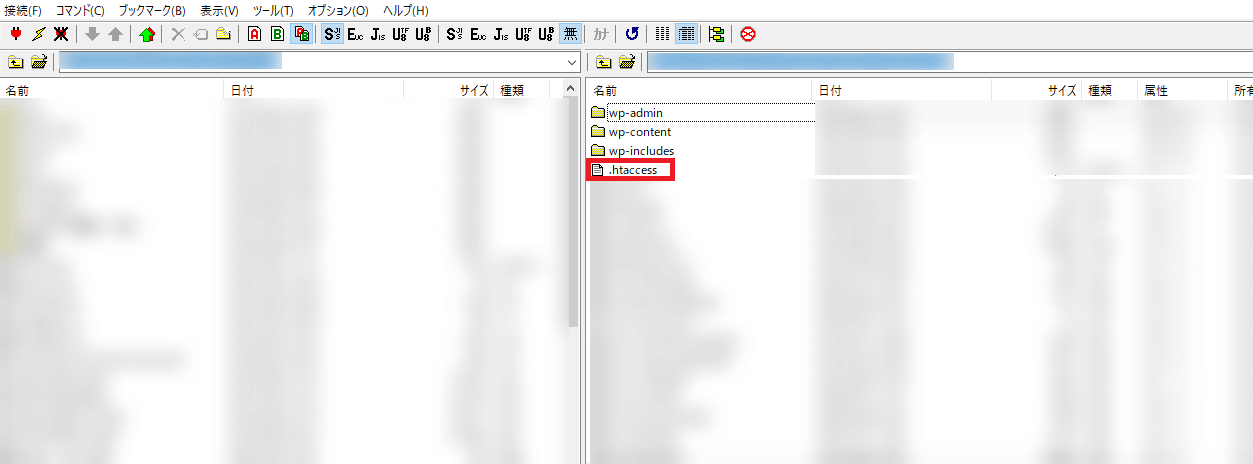
見つけたら、一旦PCにドラッグ&ドロップをして任意のフォルダに保存しておきましょう。※念のため、コピーをして変更用と保存用の二つのファイルを作っておきましょう。
そしたらその「.htaccess」ファイルに以下の文言を追加しますが、その前に少し注意が。
テキストの編集はメモ帳でできますが、余計な文字がいつの間にか足されていたという事例が報告されていますので、WordPressでは、メモ帳以外のテキストエディターが推奨されています。
プログラムに関係のない文字が混じっていたら致命傷ですので。
このことを踏まえて追記をおこなってください。
<IfModule mod_rewrite.c>
RewriteEngine On
RewriteCond %{HTTPS} off
RewriteRule ^(.*)$ https://%{HTTP_HOST}%{REQUEST_URI} [R,L]
</IfModule>編集が完了した「.htaccess」ファイルを、またffftp内のもとにあった場所に戻し、上書きします。
これでFTP側の設定は終了です。
次にサーバー側を設定します。
「サーバコントロールパネル」→「ドメイン/SSL」→ドメイン横の「設定」を押します。
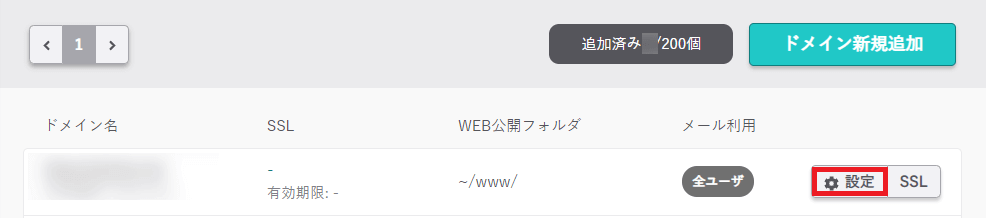
SSL設定が完了したら「SSL未利用のため選択できません」という表示が消えるので、「SNI SSLを利用する」に選択された状態で「HTTPSに転送する」にチェックを入れます。
以上で全ての設定が完了します。
お疲れさまでした。

