さっそく記事を書こうと思った時に、「あれ?ページが開かない」という状態に陥ったことはありませんか?
今回は、404エラーだけでなく、url変更などに伴うログインに関するトラブルの対処法について、出来るだけ詳しく解説していきます。
ログインの方法
サイトのURLの末尾に「wp-admin」を追加することで、WordPressのログイン画面に移動できます。
「wp-admin」で入れない場合は、「wp-login.php」でもログイン画面に移動できます。
※どのサーバーでも共通です。
ログインできない原因と解決策
ログインできない、もしくはログイン画面すらたどり着けないケースを取り上げてみました。
ユーザー名もしくはログイン用のメールアドレスを忘れてしまった
ログイン情報を忘れてしまっても焦る必要はありません。
データベースの保管先である「phpMyAdmin」で確認しましょう。
「Webサイト/データ」の「データベース」をクリックします。
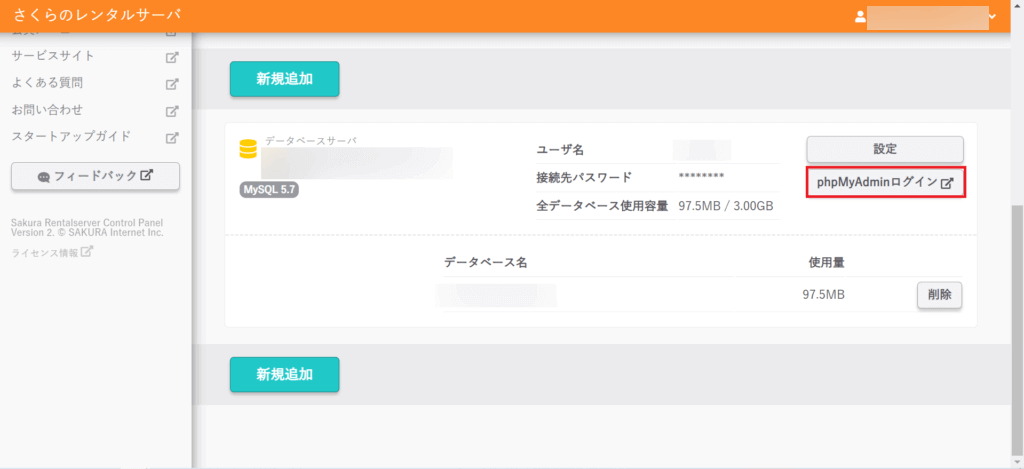
「phpMyAdminログイン」ボタンをクリックします。
するとこのような画面が出現します。
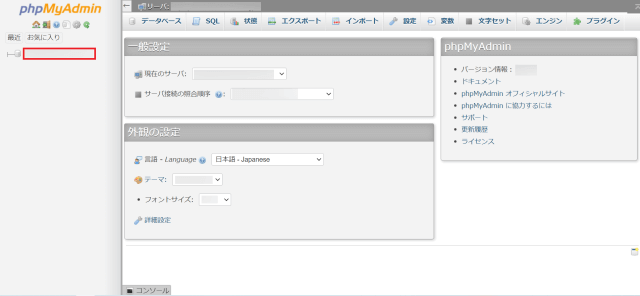
左にデータベース名が記載されているのでクリックします。
「〇〇users」という欄を選択します。
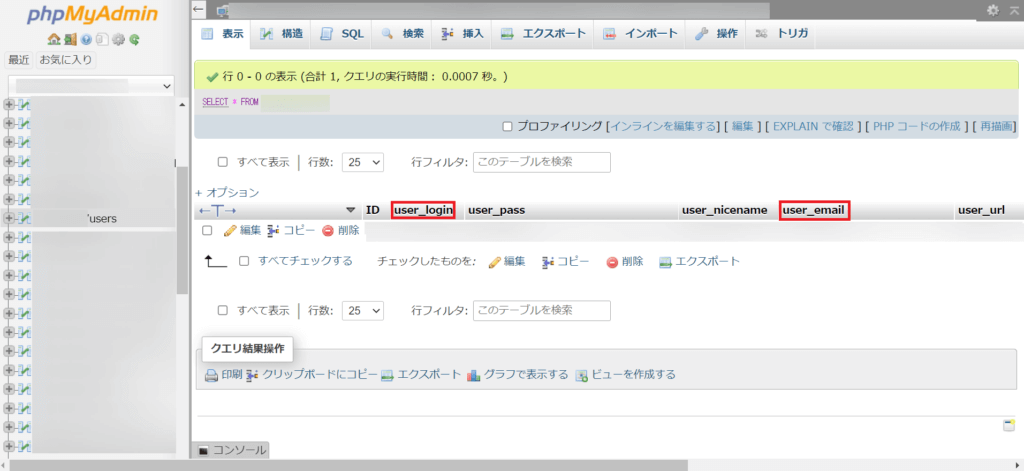
「user_login」にユーザー名、「user_email」にメールアドレスが記載されていますので、こちらをログイン画面で入力しましょう。
phpMyAdminにログインするためのユーザー名とパスワードを忘れてしまった場合は、FTPソフトなどで「wp-config.php」ファイルを確認しましょう。
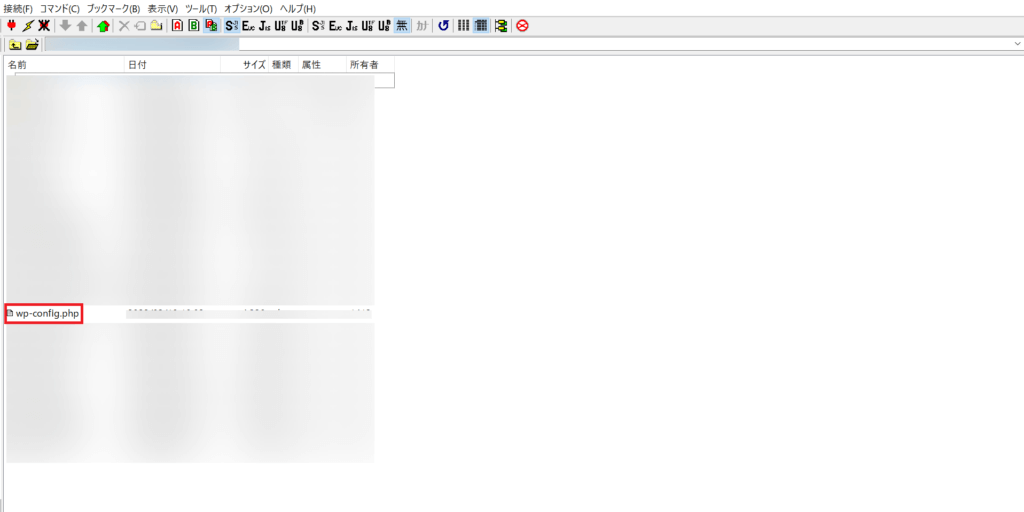
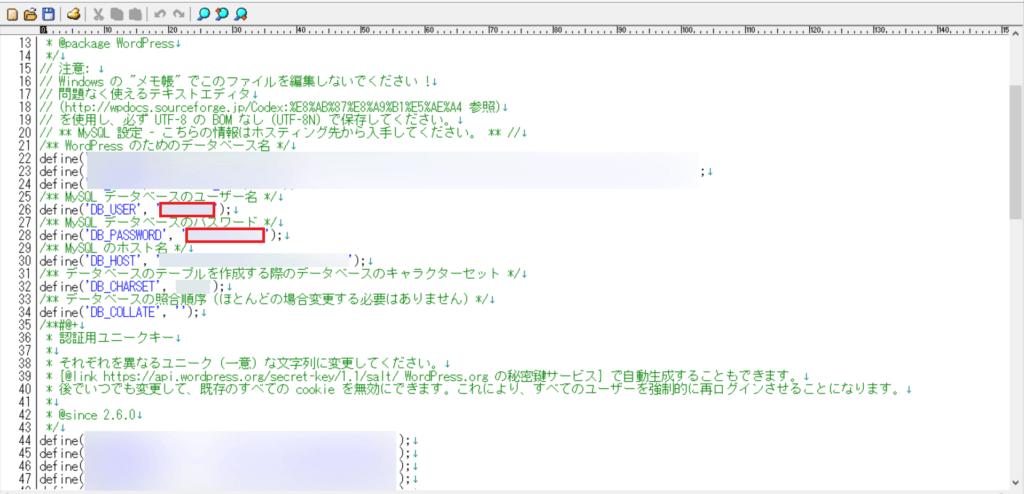
赤枠の部分にユーザー名とパスワードが記載されています。
パスワードを忘れてしまった
ログイン画面でパスワードの変更が可能です。

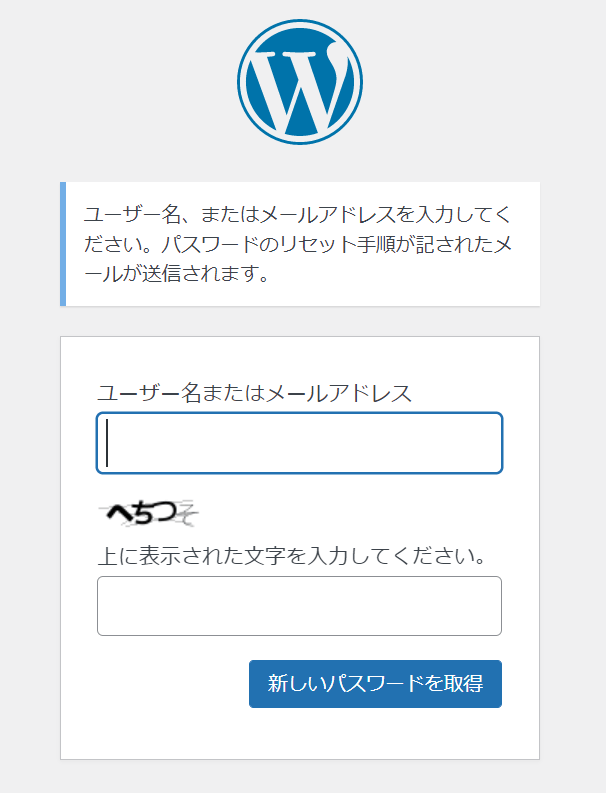
「パスワードをお忘れですか」をクリックします。
指定したメールアドレスにパスワードリセットのメールが届くので、指示に従って変更してください。
「403 Forbidden」が表示される
サーバーの契約期限が切れている可能性があります。
サービスを確認しましょう。
「404 Not Found」が表示される
「サイトが見つかりません」という状態の時です。原因の1つとして考えられるのが、「設定」の 「一般設定」でついWordPress アドレスを変更してしまった場合です。
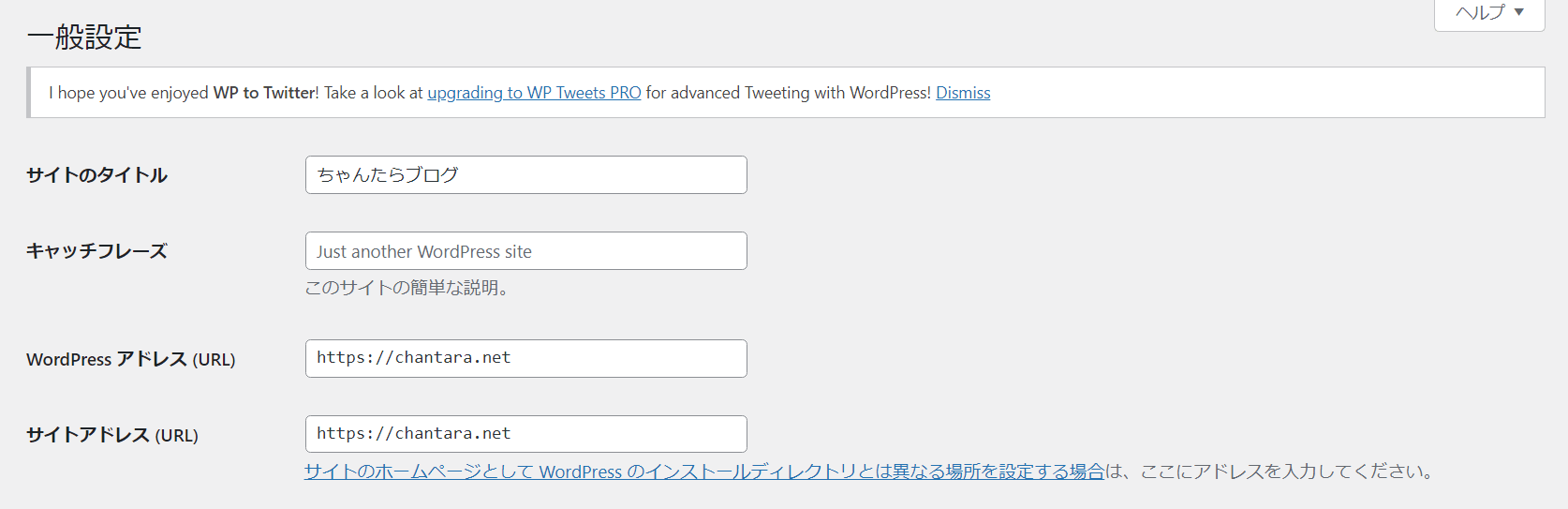
一見、再入力すれば戻りそうな感じですが、データベースまでたどらないといけないので少し面倒くさいことになります。
修正方法は難しくないので、「phpMyAdmin」にログインして確認してみましょう。
先程と同様に、「Webサイト/データ」の「データベース」を開き、左に記載されているデータベース名をクリックします。
「○○options」と書かれた欄があるので、そこをクリックします。
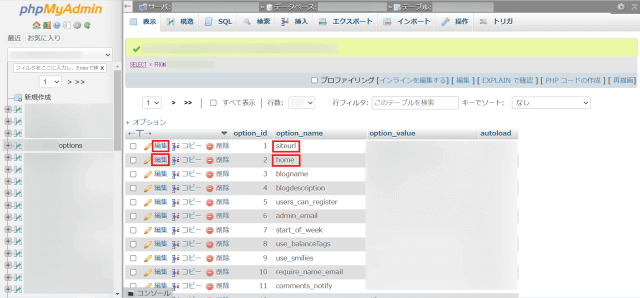
「siteurl」もしくは「home」の「編集」を選択します。
※WordPressアドレスを変更してしまった場合は「home」を編集します。
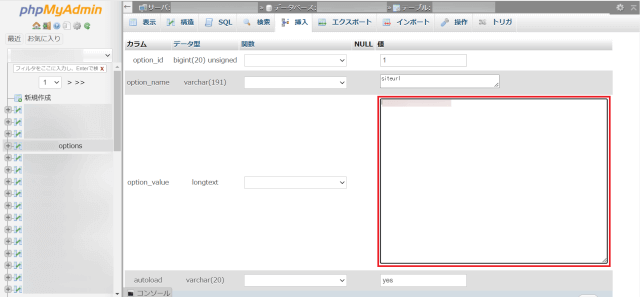
赤枠の部分を、希望するURLに書き換えて「実行」をクリックします。
「500 Internal Sever Error」が表示される
「500 Internal Sever Error」が表示された場合、 サーバーや PHP などの不具合によって WordPressにログインできない状態になっている可能性があります。
以下の2つを確認してみましょう。
functions.phpの影響
functions.phpは、WordPress のカスタマイズに欠かせないファイルとなります。
慣れてくると、コードを編集する場面が増えてきます。
ここでよく起こることが、 コードの入力をミスするとWordPressのサイトが開かなくなるケースです。
何度ログインしてもページが開かないという最悪の状態に陥らないためにも、functions.phpを編集するときは、事前にFTPソフトなどを使って必ずバックアップしておいてください。
※他のファイルも同様です
FTPソフトについてはこちらで解説しています。
関連記事>>FTPとは? 今すぐダウンロードできるフリーソフトと設定方法をご紹介
言語のバージョン(phpのバージョン)が最新バージョンのWordPressやプラグインに対応していない
WordPressやほとんどのプラグインは常に更新されています。
一方phpとは、主に Web 開発に用いられるWordPressのようなCMS(オープンソース)のサーバー側で使われるスクリプトおよびプログラミング言語です。
phpは、サイト構築の根幹を担うといっても過言ではない言語であるため、WordPressやプラグインのアップデートに対応するためにもなるべく最新のバージョンに切り替えることが望ましいです。
さくらインターネットを例に見てみます。
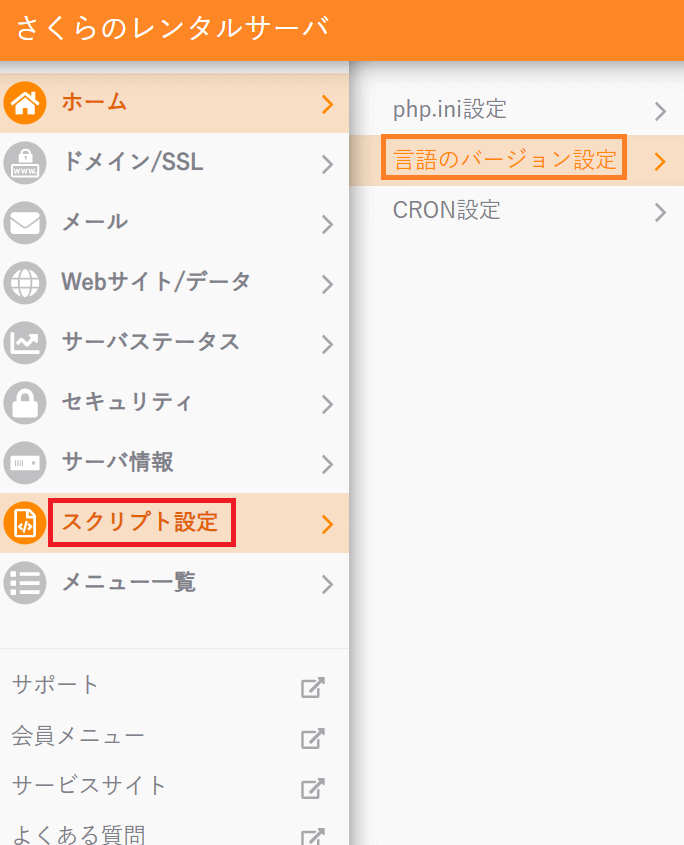
「スクリプト設定 」の「言語のバージョン設定」をクリックします。
大きい数値が最新のものになります。
私の場合PHP8.0にしています。
なるべく推奨されているバージョンを選択することをおすすめします。
この時に注意が必要なのが、プラグインを有効化しているとログインページが開かなくなることがありますので、 必ず一旦全て無効化してからphpのバージョンを変更しましょう。
cookie・キャッシュの影響
CSSやhtml、phpの編集など、WordPress でできることは多岐に渡ります。
その分、サーバーはもちろんのこと、ブラウザにもCookieやキャッシュが貯まっていきますので、定期的に削除しておきましょう。
まとめ
- ユーザー名とメールアドレスを忘れてしまったら、phpMyAdminにログインして「users」を確認。
- パスワードを忘れてしまったら、ログイン画面で変更。
- 「403 Forbidden」が出現したら、サーバーの契約期間を確認。
- 「404 Not Found」が出現したら、wordpressアドレスを変更していないか確認し、元に戻したい場合は、phpMyAdminにログインして「options」内でアドレスを変更。
- 「500 Internal Sever Error」が出現したら、phpのバージョン、functions.phpの記述を確認。
- ブラウザ側で、Cookie、キャッシュの削除を試してみる。
ログインできない、もしくはログイン画面が表示されない時は、上記のことを試してみて下さい。
以上がログイン時トラブルの対処法となります。
最後までお読みいただきありがとうございました。
※解決しない場合は、直接契約しているサーバー会社へ問い合わせてみてください。

