wordpressで制作したブログもしくはサイトのドメインの変更方法は、 主に5つの手順が必要になります。
- ファイルのバックアップ
- SQLの編集
- wp-config.phpファイルの修正
- .htaccessファイルの修正
- WordPress の設定
一見難しそうですが、しっかりと順を踏めば初心者でも設定は可能です。
SEOに関わる重要な作業になりますので、今回はやり方について詳しく解説していきます。
ドメイン変更のデメリット
下準備をせずにいきなりドメインを変更すると、サイトを一から構築することになるので、せっかく積み上げたドメインパワーが台無しになりますし、SEOが弱くなり、検索順位が一気に下がってしまいます。
そうならないためにも、しっかりとした引継ぎ設定を行いましょう。
データのバックアップ
WordPress 上のデータを書き換える必要がある場合は、必ずデータをバックアップしておきます。
ドメインを変更する場合にバックアップしておくファイルは2種類あります。
wordpress上のファイル
FTPでバックアップ
FTPファイルから、PCもしくはUSBにドラッグ&ドロップしてファイルを移行します。
エクスポートでバックアップ
wordpressのダッシュボードからバックアップをします。
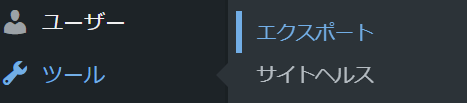
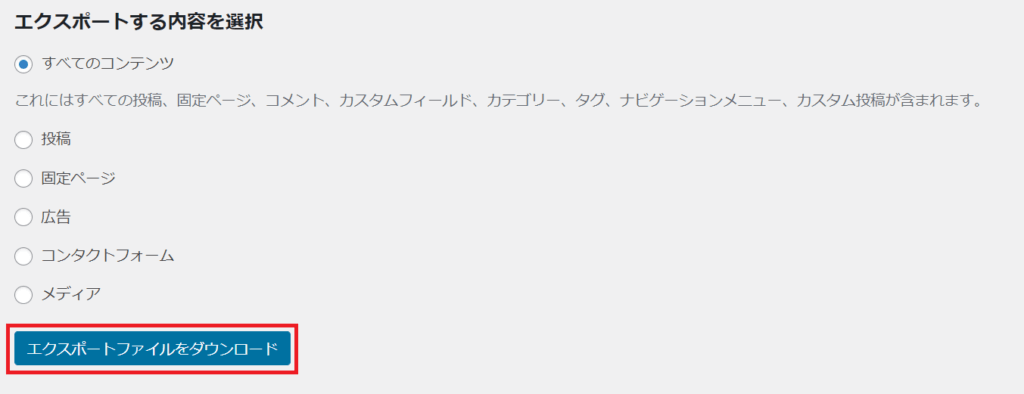
データベースファイル(MySQL)の修正
MySQLとは、WordPress のようなオープンソースCMSのデータを保存しておく場所になります。
専門用語で難しく感じますが、簡単に言うとデータを保存しておく倉庫のようなものです。
そのままだと旧ドメインのデータがMySQLに保管されたままの状態になりますので、ファイルの書き換えをする必要があります。
今回はさくらインターネットでのやり方を紹介します。
コントロールパネルを開きます。
「webサイト/データ」の「データ」をクリック
こちらがMySQLのログイン画面になります。
ユーザー名とパスワードがわからない場合は、 wp-config.phpファイルを確認します。
エクスポートを実行します。
エクスポートが終わったら SQL ファイル内の旧ドメインを全て新しいドメインに書き換えます。
メモ帳を使う場合文字化けする可能性があるので、それ以外のテキストデータの使用をお勧めします。
私の場合は terapad を使っています。
SQL の修正が終わったらファイルをまたMySQL 内にインポートします。
やり方は先程と同じで今度はインポートを選択して実行します。
wp-config.phpの修正
wp-config.phpファイルも SQLのようにデータベース情報が記載されています。
新しいデータに書き換えましょう。
書き換えるのはこの部分です。
.htaccessファイルの修正
.htaccessファイルでは主にリダイレクト設定を行います。
リダイレクト設定とは 、旧 URL にアクセスした場合、新URL へ飛ばすための設定のことを指します。
FTPソフトを開いても.htaccessファイルが見当たらない場合は、隠しファイルを表示できるようにしておきましょう。
.htaccessファイルに次のコードを追記します。
RewriteEngine On
RewriteRule ^(.*)$ https://〇〇〇.com/$1 [R=301,L]追記を終えた.htaccessファイルをFTPファイルにアップロードして上書きします。
WordPress アドレスを変更する
「設定」の「一般」をクリックします。
ここでアドレス変更が出来ます。
WordPress アドレスは必ずデータベースを編集してから変更してください。場合によっては WordPress が開かなくなることもあります。
パーマリンクを変更する場合
パーマリンクとは記事ごとの個別のURL になります。
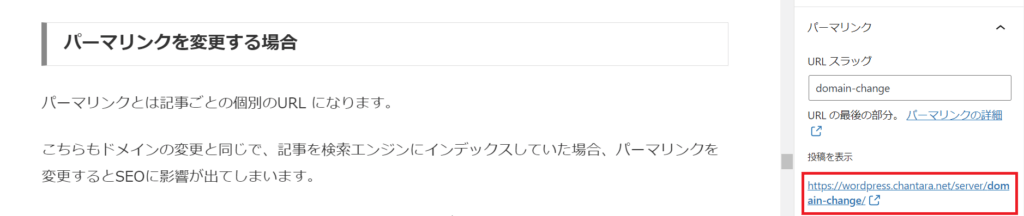
こちらもドメインの変更と同じで、記事を検索エンジンにインデックスしていた場合、パーマリンクを変更するとSEOに影響が出てしまいます。
なので、パーマリンクの変更を検索エンジンに知らせる必要があります。
プラグイン
Redirection
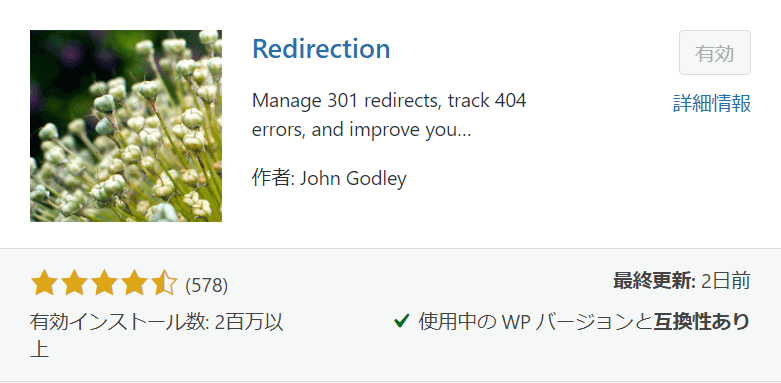
Redirectionは、SEOを意識しているのであれば必須級のプラグインです。
このプラグインは、旧URLを新URLへリダイレクトさせるルールを追加することが出来ます。
「転送ルール」ページを開いて、下に移動すると次のような記入欄があります。
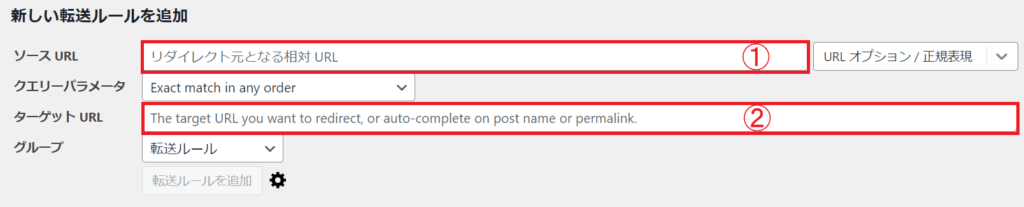
①に旧URLを入力し、➁に新URLを打ち込みます。
追加するだけでリダイレクト設定は完了です。
カスタムフィールド
カスタムフィールドでもリダイレクト設定が可能です。
設定する箇所は、redirect urlかcanonical urlです。
Googleのマット・カッツ氏はウェブマスターとのやり取りで、サイトの管理権限があれば、どちらの設定でもかまわないが、基本的にはリダイレクトが推奨されているとの旨を述べています。
どちらかに新しいurlを記入します。


何度も言いますが、wordpressデータを編集する前に必ずバックアップをしておいて下さい。
以上が、wordpress上でのドメイン変更のやり方の紹介となります。
お読みいただきありがとうございました。

