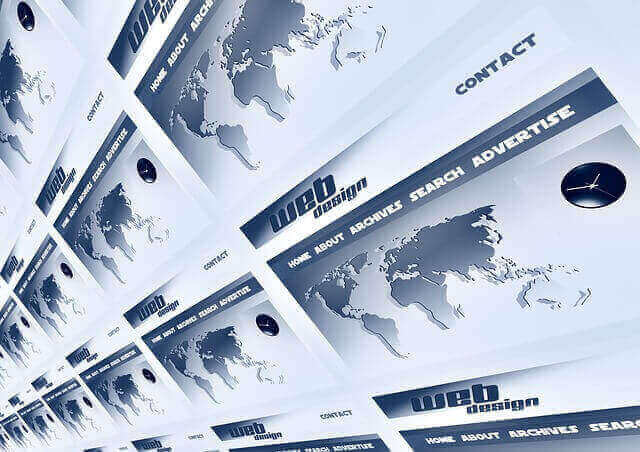通常、複数のサイトを運営しようとした場合、1個のドメインに対して、1つのサイトを割り当てます。
wordpressで複数のサイトを管理する場合は、1つ1つのサイトにログインして、テーマやプラグインの更新・インストールを行わなければなりません。
これは、記事作成に集中したい人にとって、少し面倒な作業に感じる場合もあります。
そこで今回は、複数サイトを運営したい人や、wordpressの管理を効率化させたい方に向けて、1つのWordPressサイトで複数のサイトを一括管理できる機能「マルチサイト」をご紹介します。
WordPressのマルチサイトとは?
「マルチサイト」とは、1つのwordpressのメインサイトで、複数のサイトを作成・管理できる機能になります。
サブドメインと似たような仕組みですが、違いとしては、サーバー上での設定は不要で、メインのWordPressサイトのダッシュボードでテーマやプラグインの有効化・無効化が設定できます。
また、アップデートも一括で管理できるのが強みです。
WordPressをマルチサイト化するメリット
- サーバーを介さずに複数のサイトが作成可能
- ドメイン代を抑えられる
- 一括でテーマやプラグインの管理・更新ができる
- サブディレクトリ型はルートドメインのパワーを引き継ぐことができる
1つのサーバーだけで複数のサイトが作成可能
基本的には1ドメインに対して1つのサイトしか作成出来ません。
加えて、新しいサイトを立ち上げる場合、レンタルサーバーの種類やプランによってはデータベース上限数が限られていたり、グレードアップするには追加料金が発生します。
しかしマルチサイト化すれば、1個のWordPressアカウント(独自ドメイン) を使って複数のサイトを作成できます。
ドメイン代を抑えられる
独自ドメインの維持費は1つあたり、およそ1000円/年~4000円/年で、レンタルサーバー代は500円/月~ 1000円/月かかります。
2つサイトを運営すると、1年で8000円~20000円です。
でもマルチサイトであれば、1つの独自ドメインの更新費用だけでサイトを増やすことができます。
なるべくコストを抑えたい人にとっては、ありがたい機能です。
一括でテーマやプラグインの管理・更新ができる
新たなドメインを取得して複数サイトを運営する場合、それぞれのサイトに1回1回ログインして、テーマやプラグインを設定しなければいけません。
それに対してマルチサイトでは、マルチサイト化した1つのWordPressアカウントで、 テーマやプラグインのインストールもしくは更新が一括でできます。
これは、「サイトネットワーク」というシステムを使うことによって、テーマ・プラグインの有効化・無効化をコントロールすることや、 セキュリティや SEO 対策の一元化を可能にしています。
効率的にサイトの開発や管理をしたい方にはおすすめです。
サブディレクトリ型はルートドメインのパワーを引き継ぐことができる
マルチサイトは 「サブドメイン型」と「サブディレクトリ型」のどちらかを選択できます。
サブドメイン型のサイトであれば、本体ドメインと全く関連性のないサイトとして検索エンジンに認識されます。
よって、ドメインパワーは1から構築する必要があります。
一方で、サブディレクトリ型のサイトは、ルートドメイン(本体ドメイン)のディレクトリの内部に含まれるものとして認識されるので、SEO評価を受け継いだまま、ドメインパワーが強化された状態で運営することが可能です。
WordPress をマルチサイトするデメリット
- ダッシュボードが分かりづらい
- マルチサイトに対応していないテーマ・プラグインがある
- エラーが全てのサイトのSEOに影響する
- サイトの動作が重くなる
ダッシュボードが分かりづらい
マルチサイト化した場合、メインサイトに通常のダッシュボードとは別で、 「サイトネットワーク」のダッシュボードが追加されます。
使い方としては、テーマやプラグインを一括で有効化したい場合はサイトネットワーク側のダッシュボードで管理をして、サイトごとに個別のテーマ・プラグインを使用したい場合は、それぞれのサイトのダッシュボードで設定をするといった感じです。
これは初心者にとってはわかりづらいかもしれません。
マルチサイトに対応していないテーマ・プラグインがある
全てのテーマやプラグインがマルチサイトに対応しているとは限りません。
1つ1つのサイトで設定が必要になることもあります。
エラーが全てのサイトのSEOに影響する
マルチサイトは、1つのWordPressサイトから構築するので、なにかしらの影響でエラーが生じた場合は全てのサイトに波及します。
リスク分散できないという点では大きなデメリットともいえます。
サイトの動作が重くなる
マルチサイト化すると、サイトの表示速度が遅くなる可能性があります。
サイト数に応じて、データ量やコードの読み込みだけでなく、アクセス数が増えていくので、それに比例してサーバーに対する負荷が上がっていきます。
サイトの表示速度を早くするには様々な知識が必要ですし、ケースによってはサーバーの乗り換えが必要です。
マルチサイトの種類
先ほど説明した通り、マルチサイトはURL の割り当て方によっていくつかの種類に分かれます。
サブドメイン型
サブドメイン型は独自ドメイン(ルートドメイン)の頭に文字が追加された形式になります。
サブディレクトリ型
サブディレクトリ型は独自ドメイン(ルートドメイン)にディレクトリ名が追加されたかたちです。本体ドメインのディレクトリとして認識されるので、ドメインパワーをそのまま引き継ぐことができます。
別ドメイン型
マルチサイトとは別の設定にはなりますが、「ドメインマッピング 」という機能を使うことで 、マルチサイトで作成したWebサイトに個別のドメインを割り当てることができます。
WordPress を マルチサイト化する手順
①wp-config.phpファイルにコードを追記
まず以下のコードをwp–config.phpファイルに追記します。
define('WP_ALLOW_MULTISITE', true);※wp–config.phpファイルは必ずバックアップしておいてください。
FTPソフトを開きましょう。
wp–config.phpファイルは、基本的にホームページ公開ディレクトリ内にあります。
入力する場所としては、「/*編集が必要なのはここまでです!WordPressでブログをお楽しみください。*/」という文章の上になります。
➁サイトネットワークの設置
wp–config.phpファイルにコードを追記したサイトを開くと、ダッシュボードの「ツール」に「サイトネットワークの設置」という新しい項目が追加されているので、クリックします。
③WordPress サイトネットワークの作成
「WordPressサイトネットワークの作成」という画面が表示されるので、以下の項目に必要事項を入力します。
サイトネットワーク内のサイトアドレス
「サブドメイン型」か「サブディレクトリ型」かを選択します。
以下はサイトを追加する時の画面です。
サブドメイン型独自ドメインの前に文字を追加する形になります。
サブディレクトリ型独自ドメインとスラッシュの後に文字を追加するかたちになります。
※赤枠に独自ドメインが表示されます。
なお、以下のサブディレクトリ名はマルチサイトでは使用できません
- page
- comments
- blog
- files
- feed
サイトネットワーク名
サイトネットワーク名は何でも構いません。
サイトネットワーク管理者の メールアドレス
更新やトラブルがあった際に通知が来ます。
連絡を受け取りたいメールアドレスで設定しましょう。
④wp-cinfig.phpファイルと.htaccessファイルにコードを追記
「ツール」のサイトネットワークの設置を選択すると、以下のような画面が表示されます。
wp-cinfig.phpファイルと.htaccessファイルにそれぞれコードを追記しましょう。
wp-cinfig.php
wp-cinfig.phpファイルに関しては、先ほどと同様「/*編集が必要なのはここまでです!WordPressでブログをお楽しみください。*/」という文章の上にコードを追記します。
define('MULTISITE', true);
define('SUBDOMAIN_INSTALL', false);
define('DOMAIN_CURRENT_SITE', 'ルートドメイン');
define('PATH_CURRENT_SITE', '/wp/');
define('SITE_ID_CURRENT_SITE', 1);
define('BLOG_ID_CURRENT_SITE', 1);.htaccess
「# END WordPress 」の上に追記しましょう。
RewriteEngine On
RewriteBase /wp/
RewriteRule ^index\.php$ - [L]
# add a trailing slash to /wp-admin
RewriteRule ^([_0-9a-zA-Z-]+/)?wp-admin$ $1wp-admin/ [R=301,L]
RewriteCond %{REQUEST_FILENAME} -f [OR]
RewriteCond %{REQUEST_FILENAME} -d
RewriteRule ^ - [L]
RewriteRule ^([_0-9a-zA-Z-]+/)?(wp-(content|admin|includes).*) $2 [L]
RewriteRule ^([_0-9a-zA-Z-]+/)?(.*\.php)$ $2 [L]
RewriteRule . index.php [L]新規サイトの追加
ダッシュボードの「 サイトネットワーク管理」から 「サイト」を選択し 、「新規追加」をクリックします。
WordPress をマルチサイト化する上での注意点
必ずバックアップをとっておく
これはマルチサイト化に限ったことではなく、WordPress 上のデータを編集するときは、必ずバックアップを取る癖をつけておきましょう。
というのも、 ファイルによっては、 一度コードを誤って入力してしまうと、二度と復旧できなくなるものもあるからです。
例えば、WordPress の動作で重要な役割を担っているfunctions.phpファイルの場合、バックアップを取らずに直接ファイルを編集した際に、一文字でも間違ったコードを挿入してしまうと、Webサイトが開かないという事態を招くこともあります。
その時に元のファイルがないと、どんなコードが書かれていたのかも確認することが出来ませんし、元の状態に戻すことも不可能になってしまいます。
加えて、元々複雑なコードが書かれていたとしたら、人に聞こうにも何をどう説明したらいいか分からなくなってしまいます。
そうならないためにも、何度も言いますが、必ずバックアップを取っておいてください。
これは、 wp-cinfig.phpファイルや.htaccessファイルでも同じです。
全てのプラグインを無効化しておく
マルチサイトを設定する場合は、一旦全てのプラグインを無効化しておく必要があります。
理由としては、マルチサイトに対応していないプラグインを使用していた場合に、不具合が生じることがあるからです。
上手くいかない場合は時間を置いてみる
順番通りにやってみても、警告表示が出ることがあります。
そのような場合はラグなども考えられるので、一旦時間を置いてみましょう。
サイトネットワーク上でファイルを編集しない
サイトネットワークにログインした状態でwp-config.phpファイルと.htaccessの編集作業を行った場合、以下のような表示が出現します。
これは、マルチサイト化した後に、wp-config.phpファイルもしくは.htaccessファイルを元の状態に戻そうとした時に起こるケースで、WordPress の画面がサイトネットワークになっているとこのような事態に陥ってしまいます。
マルチサイト化を解除するのであれば、サイトネットワークではない、通常のサイト画面状態で作業を行ってください。
まとめ
- 複数サイトの管理を効率化したい人にはマルチサイトがおすすめ
- マルチサイトであればコストを抑えることができる
- ドメインパワーを強化したい場合はサブディレクトリ型
- wp-config.phpファイルとhtaccessファイルを編集する必要がある
- バックアップが必ず必要
ブログを収益化したい場合、ジャンルを分散したり、安定して稼ぐことが出来るという点で、複数ブログの運営にはメリットがあります。
管理を一元化したい人は、ぜひ活用してみたください。
以上がマルチサイト化の解説のなります。
最後までお読みいただき、ありがとうございました。