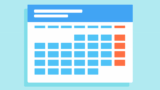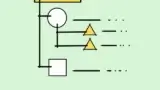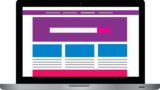WordPressは管理専用のURLからログインします。

サーバーのページか、直接ブログURLに「/wp-admin/」を加えると管理画面に飛ぶことが出来ます。 実際に画面を見てみましょう。
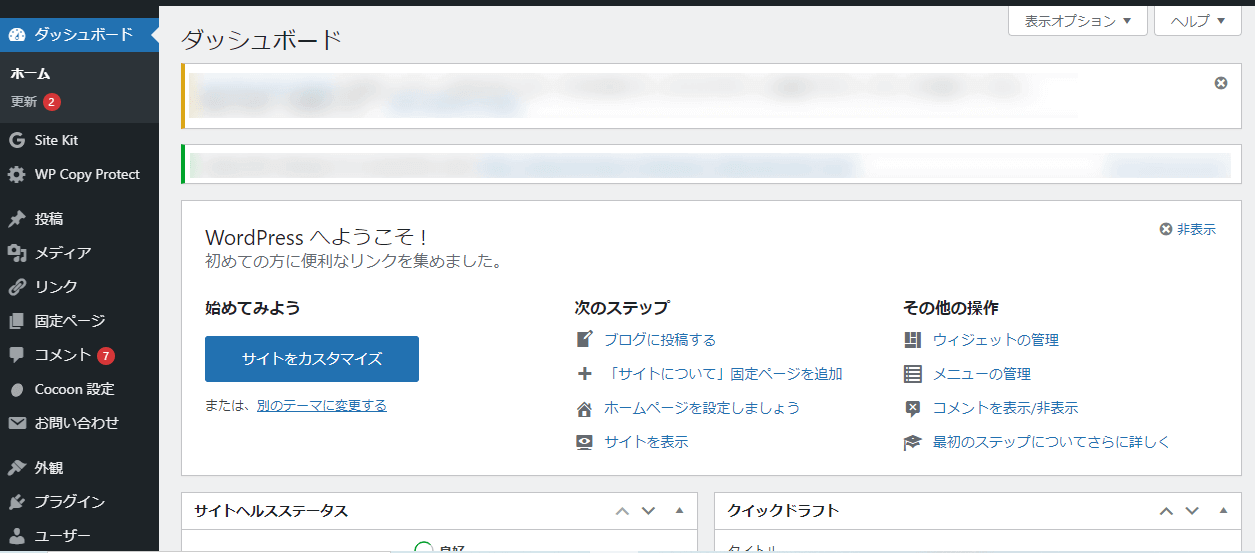
ログインできない時の対処法はこちらで紹介しています。
ダッシュボード
ダッシュボードとは、WordPressの機能を収めた管理画面となります。 ここでは、画像とともに主な構成を説明します。
クリックして画像を拡大
| ①ようこそ | 始めて利用された方に分かりやすいよう、操作一覧が表示されています。 |
| ②ツールバー | サイト名をクリックするとサイトが表示されます。 |
| ③メニュー | 操作画面になります。 |
| ④サイトヘルスデータ | 現在のサイトの状態を示しています。 ※表示されていない場合はプラグインで導入することが出来ます。 |
| ⑤概要 | 現在の記事数、コメント件数、使用しているテーマなどの情報になります。 |
| ⑥クイックドラフト | 投稿画面に進まなくても下書きの作成が出来ます。 |
| ⑦WordPressニュース | WordPressの更新やリリース情報、利用者によるQ&Aなどが掲載されています。 |
| ⑧アクティビティー | 投稿した記事、ピンバックの一覧が表示されています。 |
導入するプラグインによって、メニュー、もしくはツールバーからそのまま画面に移ることができるようになります。 また、メニューから更新情報を確認することができますので、セキュリティーの観点からも、その都度更新することをお勧めします。
設定
ここでまず初めに設定しておくべき項目があります。「設定」の「一般」を開いてください。「サイトアドレス」を、設定したいドメインURL(自分で決めたドメインを含むURL)に書き換えて、「変更を保存」をクリックします。
プラグイン
WordPressはカスタマイズが豊富です。その反面、セキュリティー対策をしておかなければ、ブログに支障が出る可能性があります。 プラグインでは、ブログ制作をスムーズに進めるための便利ツールはもちろんのこと、スパム対策、情報漏洩、ウイルス防御などを兼ね備えたセキュリティー関連のシステムも組み込むことが出来ます。 まずはそちらの設定を優先させることをお勧めします。
ダッシュボード→プラグイン→新規追加を選択 プラグイン名を入力します。
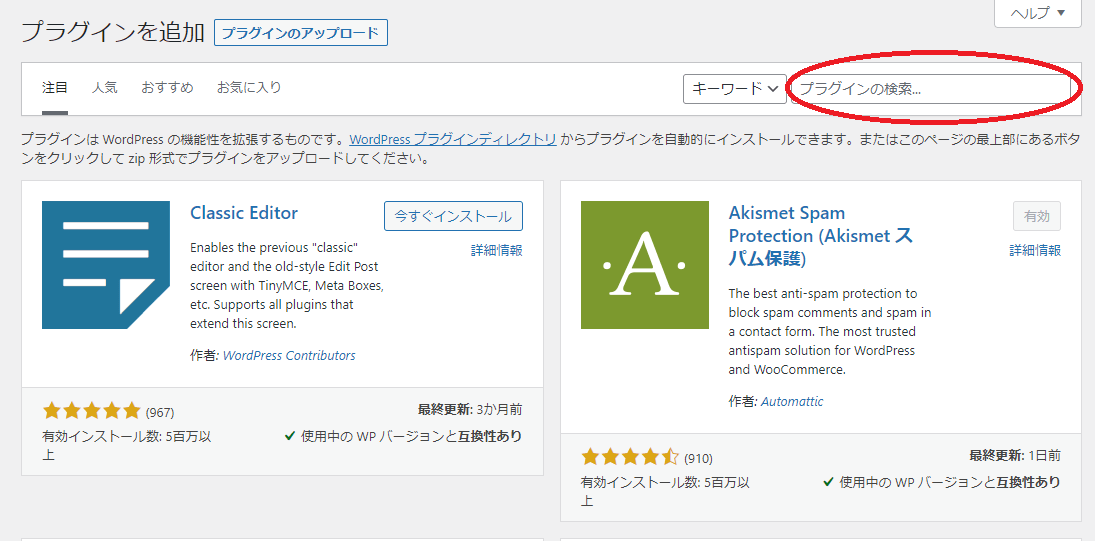
「今すぐインストール」を押してさらに「有効化」を押します。
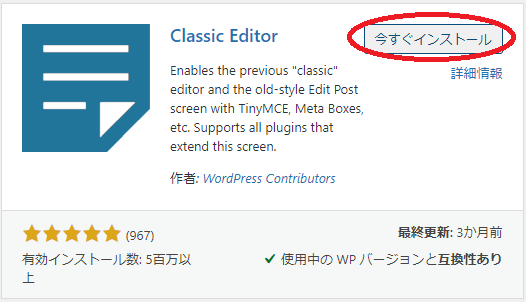
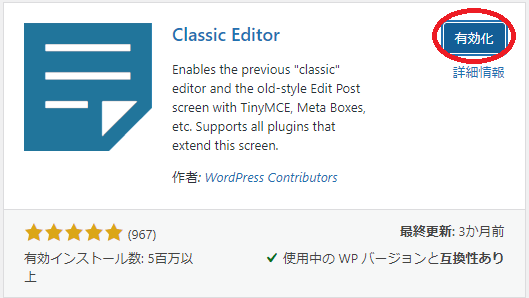
どのプラグインを導入するかは、検索して探してみるとよいでしょう。 便利なプラグインがたくさん紹介されています。
外観
初めはテーマがテンプレです。好きなデザインを選びましょう
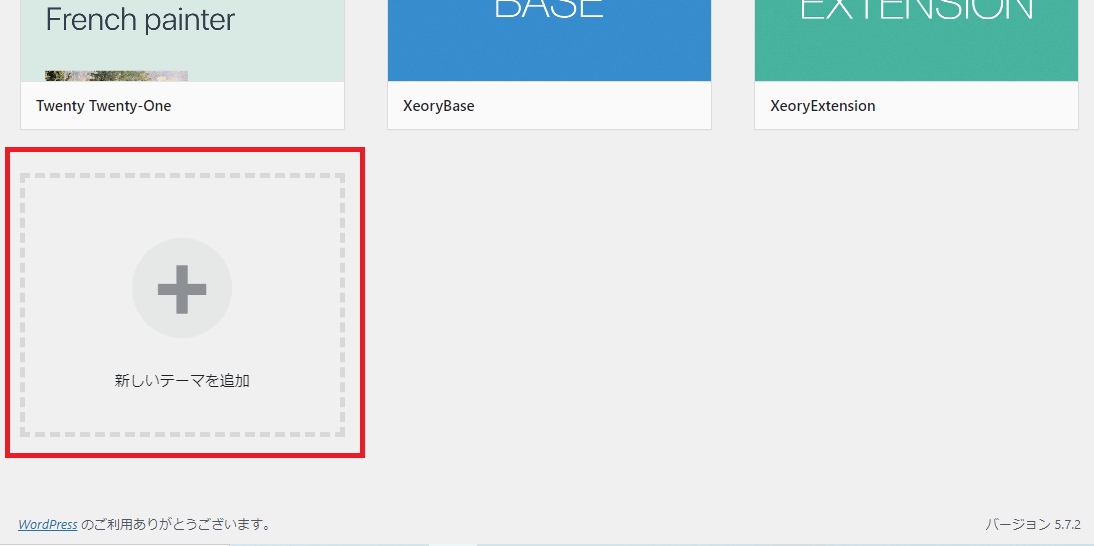
「新規追加」もしくは「新しいテーマを追加」を選択して、リストの中に保存することができます。 注目、人気、最新、お気に入り、フィルターで絞り込むこともできます。
 特徴フィルターを開いてみます。
特徴フィルターを開いてみます。 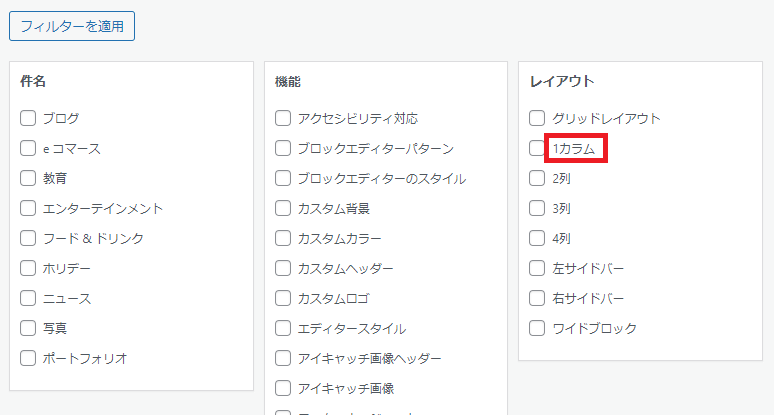
右の欄に「カラム」とありますが、これは
1カラム
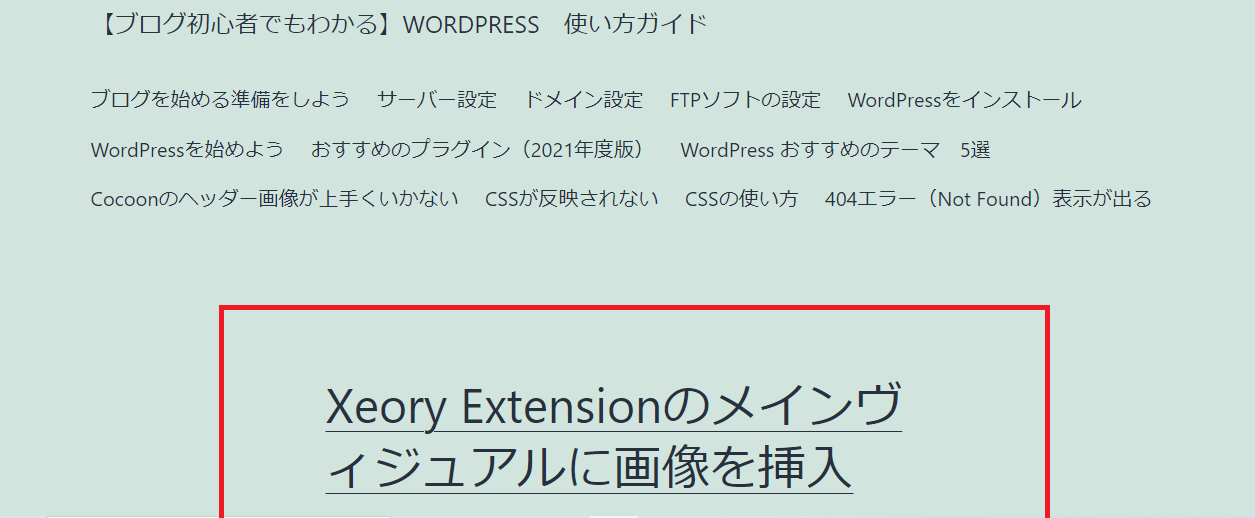
2カラム
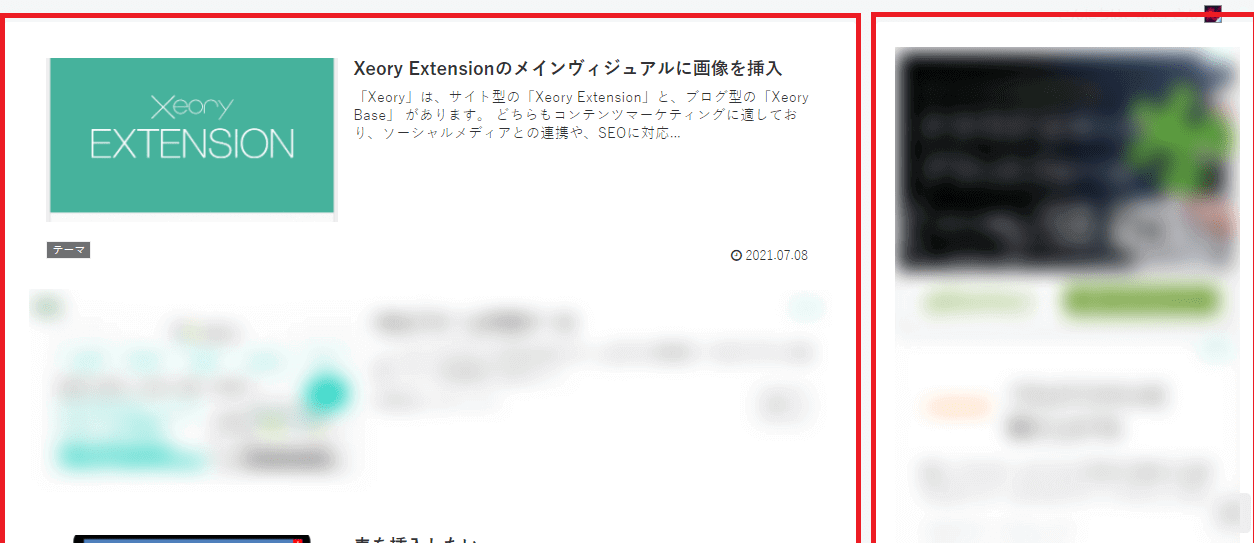
という感じで、列を縦で区画したときの数を表しています。 テーマによっては、1カラムの物でも、「外観」の中の「ヴィジェット」でサイドーバーを足すことにより2カラムに出来るものもあります。 どうしても迷ってしまう場合は、有名なテーマを使うのもいいでしょう。 自分でカスタマイズすることで、元のデザインとは全く違ったものを生み出すことも可能です。
気に入ったテーマが見つかるとワクワクしますよ♪ 設定が済んだら、さっそく記事を書いていきましょう。